Kali ini saya akan ngasih tau cara bikin kotak tulisan kayak di atas. Bagaimana caranya? Oke, yang harus dipersiapkan adalah set komputer/laptop, software Adobe Photoshop (saya memakai versi CS3), air minum atau kopi juga boleh
 , makanan cemilan. Langsung aja nyok kita bikin
, makanan cemilan. Langsung aja nyok kita bikin  .
.Kalau gambarnya kurang gede atau kurang jelas, klik aja di gambar tersebut. Oke
1. Buat dokumen baru di photosop, liat gambar di bawah!
2. Ganti warna set foreground dengan warna #ebe0be. Caranya liat gambar di bawah!
3. Tekan alt+delete di keyboard, sehingga menjadi seperti ini.
4. Kita buat kotak dengan sudut tumpul, menggunakan Rounded Rectangle Tool.
5. Kemudian dengan Tool tersebut buatlah sebuah kotak di layer, seperti gambar di bawah ini.
6. Setelah itu, klik kanan di dalam kotak tersebut, pilih Make Selection > OK. Sehingga kotak tadi akan terseleksi. Tanda terseleksi yaitu menjadi garis putus-putus seperti gambar berikut.
7. Buat layer baru : tekan tombol Shift+Ctrl+N, kemudian klik OK. Maka akan muncul layer baru dengan nama Layer 1.
8. Masih di layer 1 dan dalam kondisi terseleksi. Ganti warna set foreground seperti langkah 2 dengan warna #444444. Tekan Alt+Delete. Sehingga menjadi seperti ini. Tekan Ctrl+D untuk menghilangkan seleksi.
9. Langkah selanjutnya, kita buat dulu layer baru (Shift+Ctrl+N) maka terbentuklah Layer 2. Kemudian kita akan membuat bayangan di bawah kotak. Cara dengan menggunakan Eliptical Marquee Tool.
10. Buat sebuah bentuk elips di bawah kotak yang telah dibuat. Seperti ini.
11. Ganti warna set foreground seperti langkah 2 dengan warna #000000 (hitam). Kemudian tekan Alt+Delete. Sehingga akan seperti ini. Tekan Ctrl+D untuk menghilangkan seleksi.
12. Ubah posisi Layer 1 berada di atas Layer 2.
13. Dampaknya, Layer 2 akan terhalang oleh Layer 1 seperti ini.
14. Klik di Layer 2. Klik menu Filter > Blur > Gaussian Blur ...
15. Ubah nilai radius nya menjadi 6, kemudian klik OK. Hasilnya seperti ini.
16. Langkah berikutnya adalah membuat text menggunakan Horizontal Type Tool
17. Ketik "hsp21 more than just sharing". Kalo sudah selesai menulis tekan Ctrl+Enter. Ubah warna hurufnya sesuai selera.
18. Klik menu Layer > Layer Style > Drop Shadow...
19. Klik OK. Sehingga hasil akhirnya seperti ini. Taraa...

***
Sekian dulu tutorial dari saya. Silakan dicoba, semoga bermanfaat










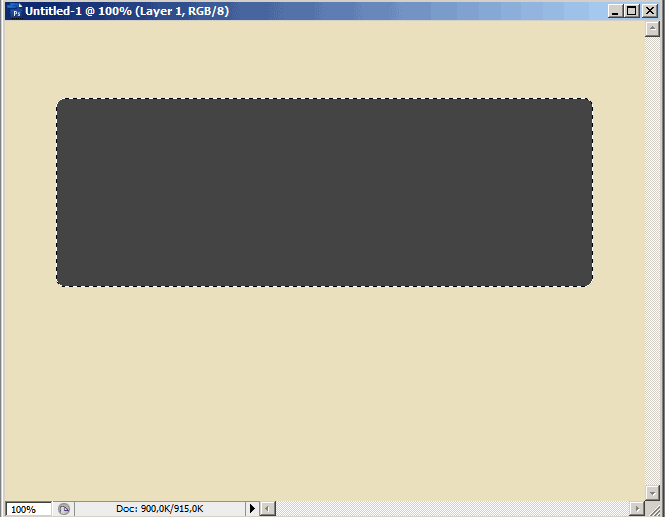
















Post a Comment
Post a Comment